Как это работает
Для начала откройте в графическом редакторе GIMP фотографию, которую необходимо обработать, и расставьте направляющие. Расставлять направляющие можно в любом порядке, главное, чтобы вертикальная направляющая проходила через центр симметрии лица, а три горизонтальных проходили через верхнюю часть головы, центры глаз и подбородок соответственно.
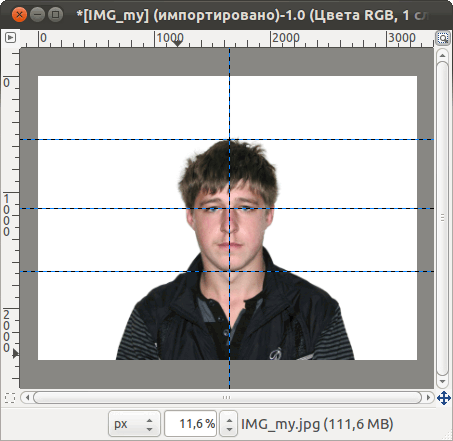
После того, как все направляющие расставлены правильно, вызовите диалоговое окно выбора формата из меню «На документы» > «Формат...».
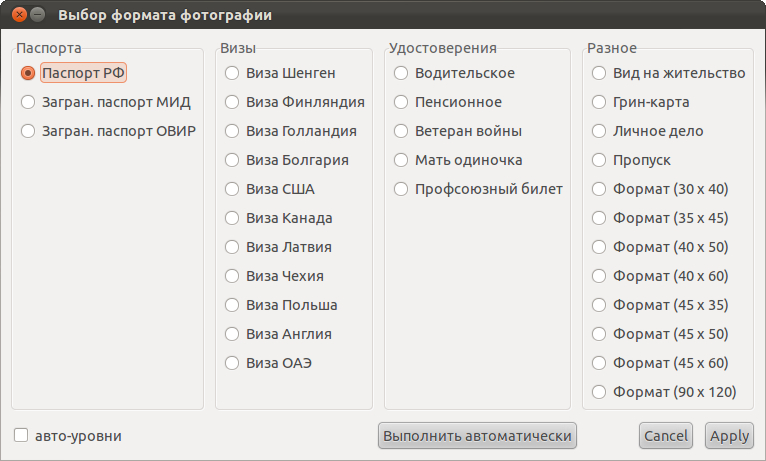
Удобнее всего вызывать диалоговое окно «Выберите формат» с помощью предварительно назначенной «горячей клавиши».
По умолчанию в GIMP отключена очень полезная функция, благодаря которой так называемые «горячие клавиши» можно назначить, просто набрав их в нужном пункте меню. Благодаря этой функции можно быстро переназначить существующие и назначить новые клавиатурные комбинации вызова инструментов, фильтров и прочих диалогов, не заходя в диалог настройки клавиатурных комбинаций.
Например, можно открыть меню «Цвет», навести курсор на пункт «Уровни...» и нажать Ctrl+L, после чего в этой и всех следующих сеансах работы с GIMP по Ctrl+L можно вызывать диалог уровней.
Обычно эта функция отключается и включается глобально для всех приложений, написанных на Gtk+. Но поскольку GIMP использует свои темы Gtk+, только частично наследующие параметры внешних тем, на него это не распространяется. Функция динамического назначения клавиатурных комбинаций включается на вкладке «Интерфейс» диалога настроек GIMP («Использовать динамические комбинации клавиш»). Подробнее
В появившемся диалоговом окне выберите интересующий вас формат (в данном случае, речь идет о фото на паспорт гражданина Российской Федерации) и кликните по кнопке «Применить».
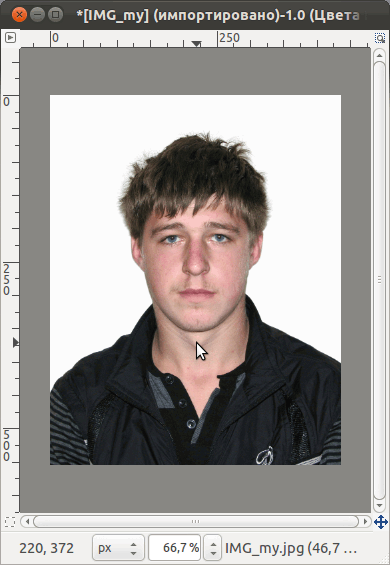
Приведённое выше фото избавлено от фона и лишних теней. Это пришлось сделать, так как в качестве источников света были использованы обычная лампа накаливания и встроенная вспышка фотоаппарата, при использовании адекватного освещения такие телодвижения попросту не нужны. Тени были убраны с помощью инструмента «Свободное выделение» (просто выделены и удалены), а фон приведён в порядок с помощью пипетки «Выбор белой точки» диалогового окна «Уровни...».
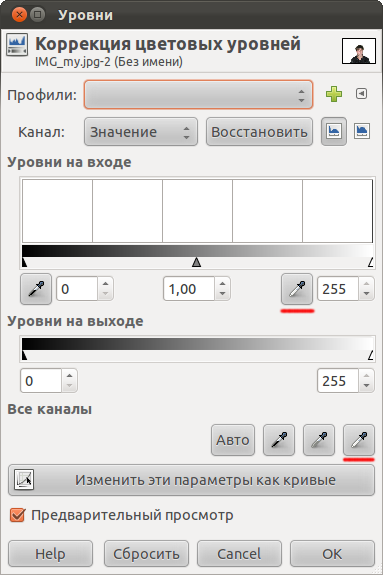
После того, как вы довели фото до надлежащего вида, можете распечатать его, воспользовавшись диалогом «На документы» > «Печать...» (рекомендую назначить «горячую клавишу» и на него).
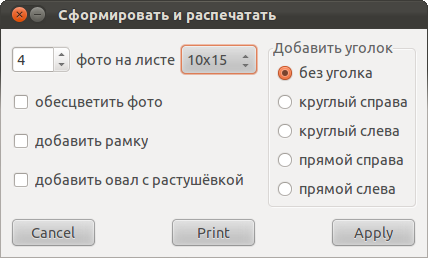
Укажите количество фотографий, выберите формат бумаги, если необходимо, включите дополнительные опции, вроде «Обесцветить фото» или «Добавить уголок», и отправьте все на «дефолтный принтер» нажатием кнопки «Печать». Фотографии будут незамедлительно распечатаны.
Если принтером «по умолчанию» является не тот принтер, на котором вы печатаете фотографии, то нажмите кнопку «Применить», и конечный результат будет только сформирован, а отправить его на какой угодно принтер сможете вы сами с помощью диалога «Файл» > «Печать...».
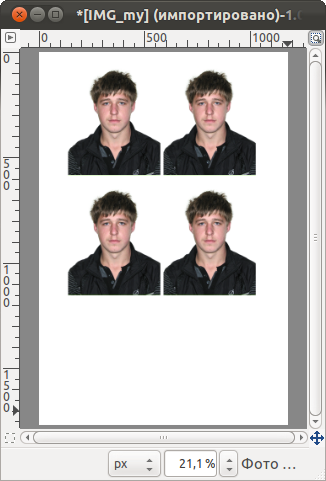
Если вам удаётся изготавливать качественные фотографии, не требующие дополнительной обработки, то вы можете, в целях экономии времени, воспользоваться кнопкой «Выполнить автоматически». Действия, которые будут выполнены над фотографией после нажатия этой кнопки (обесцвечивание, добавление уголка, добавление овала с растушёвкой и т.д.), можно изменять в диалоге «Настройки...»
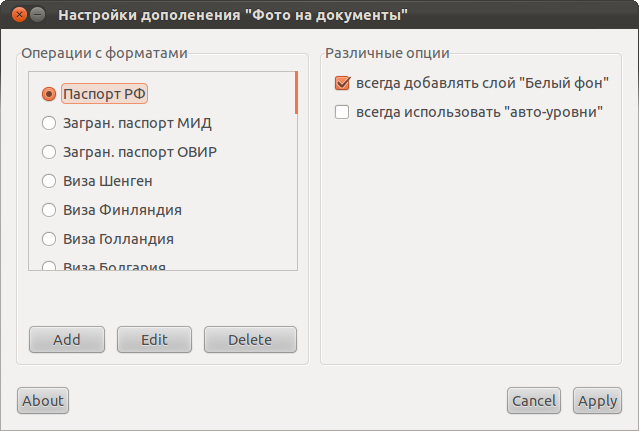
На главной странице сайта вы можете посмотреть видеоролик, наглядно демонстрирующий весь процесс изготовления фото на документы в свободном растровом графическом редакторе GIMP с использованием дополнения «Фото на документы».